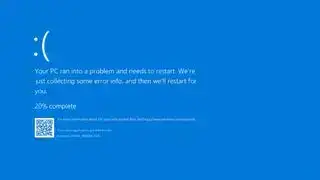(Zasluge za sliko: Nintendo, Capcom)
Skočiti:PC je dandanes pravo mesto – celo Sony izdaja svoje igre na Steamu in je naredil PlayStation 5 Dualsense krmilnik dobro združljiv z računalnikom. Nintendo je edini kandidat za računalniško zabavo, s svojimi igrami, ki so še vedno ekskluzivne za Switch, in brez uradne podpore za PC za Switch Pro Controller. Toda kdo potrebuje uradno podporo? Želimo uporabljati Switch Pro Controller na osebnem računalniku, zato bomo to tudi uresničili.
Switch Pro Controller je eden mojih najljubših vseh časov – odlično se prilega roki, ima lepo težo in premaga konkurenco, ko gre za življenjsko dobo baterije. Tudi postavitev gumbov je tako podobna krmilniku Xbox, da jo je enostavno uporabljati v računalniških igrah, ne da bi povzročali zmedo. In to je veliko boljše kot par joy-cons.
NAVODILA ZA NASTAVITEV KRMILNIKA

Kako uporabljati:
PS4 krmilnik na osebnem računalniku
PS3 krmilnik na osebnem računalniku
Krmilnik Xbox One na osebnem računalniku
Če želite krmilnik Switch Pro Controller uporabljati v osebnem računalniku, je povezava prek Steama moja najboljša rešitev: izjemno enostavno in odpravlja kakršno koli mučno nastavitev. Če želite krmilnik predvsem za igranje iger Steam, je uporaba krmilnika Switch Pro Controller v računalniku praktično enaka načinu plug-and-play kot uporaba plošče Xbox.
Če pa želite igrati igre, ki niso Steam, boste potrebovali navodila v nadaljevanju tega priročnika, ki opisujejo, kako pripraviti Windows, da prepozna vaše vnose z orodjem tretje osebe.
Tukaj je vodnik po korakih o tem, kako omogočiti, da krmilnik Nintendo Switch Pro deluje na osebnem računalniku prek povezave Bluetooth ali žičnega USB-ja.
Switch Pro krmilnik na osebnem računalniku: nastavitev Steam
Kako uporabljati Switch Pro Controller v Steamu
Steamov vgrajeni konfigurator krmilnika prepozna Nintendov krmilnik takoj, ko ga priključite, zaradi česar je uporaba krmilnika izjemno enostavna v igrah Steam. Omogočanje je izjemno preprosto. Začnite tako, da *globoko vdihnete* krmilnik priključite na svoj računalnik. To imaš!
1. Odprite Steam in meni z nastavitvami. Poiščite zavihek Krmilnik in odprite »Splošne nastavitve krmilnika«. Na levi bi morali videti nekaj možnosti podpore za konfiguracijo. Vklopite »Switch Configuration Support«.

2. Če vam je všeč vaš krmilnik Pro s preklopnimi gumbi X/Y in A/B, lahko omogočite tudi postavitev gumbov Nintendo, tako da bodo igre privzeto nastavljene nanj (Microsoft jih je moral iz nekega razloga obrniti na svojem krmilniku in je še vedno zmedeno). Če ta možnost ni omogočena, bo vaš krmilnik Pro obravnavan kot krmilnik Xbox.
Kontrolnike lahko spremenite tudi od igre do igre tako, da z desno miškino tipko kliknete to igro v knjižnici, izberete Uredi konfiguracijo krmilnika Steam in znova preslikate vsak gumb.

3. Medtem ko ste že tukaj, si vzemite čas in prilagodite krmilnik Switch tako, da ga izberete pod Zaznani krmilniki. Če se vaš krmilnik ne registrira pravilno, začnite s klikom na Prepoznaj, nato pa odprite nastavitve krmilnika. Spremenite lahko ime, svetlost svetlobnega obroča gumba za začetni zaslon in ali želite uporabiti senzor gibanja žiroskopa.

za kralja 2
4. Na strani z nastavitvami krmilnika lahko umerite tudi žiroskopski senzor in igralne palice krmilnika, tako da kliknete Umeri, vendar krmilnik umerite le, če naletite na težave z zakasnitvijo. Če ni pokvarjen, ga ne popravljajte. Če boste kdaj začutili potrebo po umerjanju krmilnika, kliknite Umeri, ga postavite na ravno površino in sledite pozivom gumba.
Torej, če se zdi vse v redu, samo shranite svoj profil in pripravljeni ste. Kadarkoli želite uporabiti krmilnik, ga obvezno priključite, preden odprete Steam ali katero koli igro Steam, da preprečite morebitne težave s povezavo.
Krmilnik Switch Pro na osebnem računalniku: igre, ki niso Steam
Nastavitev krmilnika Switch Pro Controller za igre, ki niso Steam

Uporaba Steama je res preprost način, da ta krmilnik deluje. Če ne igrate iger prek Steama, je uporaba krmilnika Switch Pro še vedno možnost, vendar zahteva malo dodatnega dela, zlasti za povezavo Bluetooth. Toda dobra novica je, da je izvorno prepoznan v sodobnem sistemu Windows 10/11, kar pomaga pospešiti stvari.
Najpreprostejša rešitev za igre, ki niso Steam, je, da se Steam dejansko vrne v sliko. Steam ima funkcijo »Dodaj v knjižnico« za izvršljive datoteke sistema Windows, ki vam omogoča dodajanje drugih programov v vašo knjižnico Steam in nato uporabo prekrivnega elementa Steam. To deluje celo za emulator Nintendo GameCube/Wii Dolphin!
Kot lahko vidite na zgornji sliki, kliknite meni »Igre« v Steamu, nato izberite možnost »Dodaj igro, ki ni Steam, v mojo knjižnico ...«, da prikažete seznam programov v vašem računalniku. V večini primerov bi vam to moralo omogočiti, da dodate igro in uporabite krmilnik s Steamom kot posrednikom. Hura!
Krmilnik Switch Pro na osebnem računalniku: povezljivost Bluetooth
Kako omogočiti, da Bluetooth deluje na računalniku
Tukaj je tisto, kar potrebujete za začetek:
Strojna oprema
- Krmilnik Nintendo Switch Pro
- Bluetooth ključ (ali vgrajen Bluetooth)
- 8Bitdo brezžični Bluetooth adapter (neobvezno)
Programska oprema
- BetterJoy (če ne uporabljate ključa 8Bitdo)

(Zasluge za sliko: 8Bitdo)
Adapter 8Bitdo: Enostavna podpora za Bluetooth in XInput
The 20 USD 8-bitni Bluetooth adapter vam pomaga obiti večino zapletenih nastavitev spodaj z upravljanjem povezave Bluetooth in omogoča, da se Windows dobro igra s krmilnikom brez dodatne programske opreme. Poskrbel bo, da bo Windows videl krmilnik, kot bi igralni plošček Xbox, in podpira vnose gumbov/krmilne palice ter krmiljenje gibanja (vendar ne vibriranja). Kot bonus bo to delovalo na več konzolah in tudi s številnimi drugimi krmilniki, vključno s Switch Joy Cons, krmilnikom PS4, daljinskimi upravljalniki Wii in drugimi.
Če ne želite zapraviti 20 USD, sledite spodnjemu vodniku.
(Malo) težji način: vodnik za namestitev sistema Windows
Opomba: tem korakom morate slediti le, če krmilnika Switch Pro Controller ne uporabljate prek Steama.
1. Priključite krmilnik Switch Pro v računalnik s kablom USB. Morali bi imeti možnost uporabe kabla USB-A v USB-C, ki ste ga dobili s krmilnikom, lahko pa uporabite tudi kabel USB-C v USB-C, če ima vaš računalnik ustrezna vrata. V nekaj sekundah bi se moral pojaviti Windows 10 z novo povezano napravo: Pro Controller.
Večino poti ste že tam! Toda ker je to krmilnik DirectInput (kot večina igralnih ploščkov, razen tistih za Xbox), nekatere igre ne bodo prepoznale krmilnika brez dodatne programske opreme, če ne uporabljate vgrajenega vmesnika krmilnika Steam.
2. Prenos BetterJoy in ga namestite.
BetterJoy je del odprtokodne programske opreme, izdelane posebej za uporabo krmilnika Switch Pro in joy-cons kot generičnih naprav XInput (in za lažjo uporabo z emulatorji).
Razpakirajte BetterJoy, odprite mapo, ki jo je ustvaril, ko ste ga razpakirali, in se pomaknite do mape z gonilniki v njej. Namestite njegove gonilnike in znova zaženite, kot vam naroči. To je približno postopek namestitve. Zdaj je čas, da povežete ta krmilnik.
(Nekoliko) težji način: nastavitev Bluetooth v sistemu Windows

(Zasluge za sliko: BetterJoy)
Te korake morate izvesti le, če želite igrati brezžično in se odločite, da ne boste kupili adapterja 8Bitdo za povezavo Bluetooth.
Upoštevajte, da če se odločite za povezavo prek povezave Bluetooth brez uporabe zgornje metode adapterja 8Bitdo, krmilnika ne morete polniti, medtem ko je povezan, zato se pred začetkom prepričajte, da je njegova baterija popolnoma prazna.
Najprej ga odklopite s stikala tako, da držite majhen okrogel gumb na vrhu krmilnika levo od vrat USB-C. (Če je vaše stikalo v istem prostoru kot vaš osebni računalnik, priporočam, da ga izklopite, samo da ohranite čisto okolje Bluetooth. Prav tako ne želimo, da ve, da ga prekrivamo. Preprosto lahko znova povežete Pro krmilnik na vaše stikalo prek kabla.)
Povlecite nastavitve Bluetooth za Windows in začnite iskati nove naprave, nato pa še enkrat pritisnite isti majhen gumb na vrhu krmilnika. Samodejno bi se moral seznaniti po 30 sekundah do minuti.
Uporaba krmilnika Switch Pro v računalniških igrah
BetterJoy deluje tako, da ukaze DirectInput bere kot ukaze XInput, kar podpira večina sodobnih iger. Zdaj, ko je nameščen, bi se moral vaš krmilnik Switch Pro v večini iger obnašati kot krmilnik Xbox 360. Toda najprej morate zagnati BetterJoy for Cemu (ime izvršljive datoteke) iz njegove namestitvene mape.
Ko je odprt, kliknite gumb »Poišči« in najti bi moral vaš krmilnik Switch, če je seznanjen prek Bluetootha. Ko ste povezani, lahko kliknete gumbe zemljevida, da spremenite po želji.
In s tem ste pripravljeni na igro: vaš krmilnik bi se moral prikazati in delovati v kateri koli igri, kot bi krmilnik Xbox.
Niste kontrolor? Tukaj je povzetek najboljše igralne tipkovnice , in najboljša igralna miška .