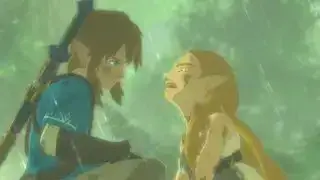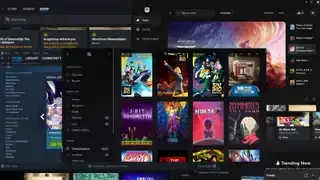(Zasluge za sliko: prihodnost)
Skočiti:Krmilnik PS5 DualSense je ena najbolj dovršenih funkcij konzole. Zakaj torej tega ne bi izkoristili na osebnem računalniku?
Ker je Sony začel izdajati več svojih iger za osebne računalnike, je podpora za domišljijske haptične povratne informacije in prilagodljive sprožilce igralnega ploščka DualSense našla pot v vse več iger. Star Wars Jedi: Survivor, Returnal, Alan Wake 2 in Avatar: Frontiers of Pandora je le nekaj iger iz leta 2023, ki lahko v celoti izkoristijo krmilnik PS5. (Ogledate si lahko celoten seznam iger, ki delujejo z DualSense tukaj .) Zahvaljujoč tem posebnim funkcijam menimo, da je krmilnik PS5 eden izmed najboljši PC krmilniki . Prav tako je zelo enostaven za uporabo na osebnem računalniku, prek kabla USB -C ali Bluetooth.
Zahvaljujoč Steamu je spreminjanje krmilnika DualSense v vaš vsakodnevni igralni plošček res preprosto. Plug, play, pritisnite gumbe. Tukaj ni zapletene nastavitve: preprosto deluje, igre pa bodo prepoznale krmilnik. Če pa želite igrati igre, ki niso Steam, z DualSense, vam lahko pomagamo, da se to zgodi z malo večjo nastavitvijo.
Tukaj je vodnik po korakih za uporabo krmilnika PS5 DualSense na osebnem računalniku prek žične povezave USB ali brezžične povezave Bluetooth.
Povezovanje: žično ali Bluetooth
Kako uporabljam krmilnik DualSense na osebnem računalniku?
Žično
Baldirs gate 3
Ta del namestitve je enostaven. Za povezavo krmilnika z računalnikom prek USB-ja boste potrebovali kabel USB Type-C v USB-A za svoj računalnik (ali kabel USB Type-C v Type-C, če imate na voljo primerna vrata ). Medtem ko je konzola PlayStation 5 že priložena, DualSense, ki se prodaja sama, ne. neumnost! V roke vzemite kabel, ga priključite in že ste na poti.
Če morate kupiti kabel, je tukaj paket dveh izdelkov pri Ankerju za ~10 USD .
Bluetooth
Če želite uporabljati DualSense prek Bluetootha, potrebujete adapter USB Bluetooth (ali matično ploščo z vgrajenim Bluetoothom). Če želite vzpostaviti povezavo, odprite meni »Bluetooth in druge naprave« v sistemu Windows z pritisnite tipko Windows in vnesite 'Bluetooth'. Nato kliknite »Dodaj Bluetooth ali drugo napravo« in prvi element v naslednjem meniju, ki pravi »Bluetooth«. Vaš računalnik bo začel iskati razpoložljive naprave.
Na DualSense pridržite gumb z logotipom PlayStation in gumb Share (majhen na levi strani sledilne ploščice), dokler lučke LED okoli sledilne ploščice ne začnejo hitro utripati. V nekaj sekundah bi se moral na seznamu naprav Bluetooth v sistemu Windows pojaviti splošen vnos z imenom 'Brezžični krmilnik', s katerim se želite povezati. Samo kliknite to, da dokončate seznanjanje.
Če potrebujete adapter Bluetooth, lahko dobite posodobljen model Bluetooth 5.0 za manj kot 20 USD .

DualSense bo zdaj dostopen v sistemu Windows s svojim gonilnikom DirectInput, ki nekaj igre bodo prepoznale in vam omogočile ponovno povezovanje kontrolnikov takoj po namestitvi. Vendar je veliko današnjih računalniških iger zgrajenih okoli Microsoftovega novejšega gonilnika XInput za krmilnike Xbox, zato bo DualSense brez pomoči malo omejen.
selunov pečat
Tam uporabljamo Steam.
Nastavitev Steam
Kako nastavim krmilnik DualSense v Steamu?
Steam je dodal začetno podporo za DualSense novembra 2020 in od takrat stalno izboljšuje funkcionalnost DualSense. Uporaba Steama je daleč najlažji način, da vaš DualSense deluje na računalniku, tudi če želite igrati igre, ki niso Steam . To bom razložil čez trenutek.
Za začetek povežite DualSense z računalnikom prek žice ali Bluetooth, kot je opisano zgoraj. Ko ga povežete, odprite Steam in kliknite Nastavitve > Krmilnik. V tem delu menija z nastavitvami lahko zdaj kliknete »Konfiguracija namizja«, da preverite in prilagodite postavitev gumbov.
Morali bi videti, da je DualSense zdaj prepoznan in naveden kot krmilnik za PlayStation 5. Steam bo samodejno konfiguriral vezave tipk za posnemanje postavitve krmilnika Xbox; gumb Trikotnik je Y, gumb Kvadrat je X itd.
Izberete lahko Calibrate, da prilagodite občutljivost igralne palice, in Preferences, da krmilniku daste ime, omogočite/onemogočite ropotanje ter konfigurirate barvo in svetlost traku LED okoli sledilne ploščice.

(Zasluge za sliko: Steam)
Tukaj je pomemben nasvet: preverite, ali je podpora za konfiguracijo PlayStation označena pod 'Splošne nastavitve krmilnika' če želite prilagoditi postavitev krmilnika DualSense ali krmiljenje žiroskopa. Ko je ta gumb označen, lahko pritisnete gumb z logotipom PlayStation na krmilniku v kateri koli igri Steam, da odprete zaslon s konfiguracijo krmilnika Steam.

(Zasluge za sliko: Steam)
Na zaslonu za konfiguracijo namizja lahko zamenjate vezave gumbov, spremenite delovanje sledilne ploščice (lahko izvaja ločene klike z levo in desno miškino tipko) in tudi konfigurirate žiroskop, če želite uporabiti žiroskopsko ciljanje. Prav tako lahko konfigurirate nabore dejanj in sloje dejanj, da omogočite popolnoma drugačne vezave gumbov in nato preklopite nanje sproti med igro. Na primer, če bi želeli uporabljati krmiljenje žiroskopa samo med letalom v igri GTA, bi lahko ustvarili nabor dejanj za to in ga sprožili s pritiskom na določeno tipko, kadar koli skočite v letalo.
Če želite le, da vaš DualSense deluje kot vsak stari igralni plošček, lahko ta zaslon pustite pri miru, prilagajanje ni potrebno.
Igre, ki niso Steam
Kako uporabljam krmilnik DualSense z igrami, ki niso Steam?
Če želite uporabiti DualSense v igri, ki jo imate na primer v Epic Games Store, obstaja rešitev, ki bi morala delovati za skoraj vse, tudi za emulatorje. Preprost način za to: vrnite Steam nazaj v sliko.
Steam ima funkcijo »Dodaj v knjižnico« za izvedljive datoteke sistema Windows, ki vam omogoča dodajanje drugih programov v knjižnico Steam in nato uporabo prekrivnega elementa Steam.
Kot lahko vidite na zgornji sliki, kliknite meni »Igre« v Steamu, nato izberite možnost »Dodaj igro, ki ni Steam, v mojo knjižnico ...«, da prikažete seznam programov v vašem računalniku. V večini primerov bi vam to moralo omogočiti, da dodate igro in uporabite krmilnik, pri čemer Steam deluje kot posrednik.

DS4Windows je še ena možnost
Če raje konfigurirate DualSense za igre, ki niso Steam, ne da bi te igre dodali v svojo knjižnico Steam, čudovito orodje skupnosti DS4Windows dodana podpora DualSense. (Ali ne bi moral biti DS5Windows? Hm, to se ne sliši tako dobro).
Če ga želite uporabiti, povežite krmilnik z osebnim računalnikom prek USB-ja ali Bluetootha, kot je razloženo zgoraj, pri odprtem sistemu DS4Windows pa bi morali imeti možnost prilagoditi vezave tipk, spremeniti LED in spremljati raven baterije krmilnika. DS4Windows vam bo omogočil uporabo DualSense v kateri koli računalniški igri s podporo za krmilnik Xbox.
kje najti fluxweed steblo Hogwarts legacy
Podpora za računalniške igre
Katere igre uporabljajo funkcije krmilnika DualSense v osebnem računalniku?
Da bi DualSense deloval v vseh igrah, vam ne bo treba uporabljati Steam. V sistemu Windows DualSense uporablja generični gonilnik DirectInput, ki ga nekatere igre podpirajo takoj. Toda večina današnjih iger uporablja Microsoftov novejši gonilnik XInput, kjer Steam Input resnično pride prav.
PCGamingWiki vodi seznam iger, ki uporabljajo funkcije DualSense, vendar je tukaj nekaj poudarkov, ki podpirajo tako prilagodljive sprožilce kot haptične povratne informacije. Še zdaleč ni izčrpen seznam. Vendar obstaja ulov: pri večini teh je treba onemogočiti vnos pare. To pomeni, da te igre izvorno podpirajo DualSense in se lahko dotaknejo njegove haptike ali prilagodljivih sprožilcev ali obojega.
- Vojna zvezd Jedi: Preživeli
- Avatar: Meje Pandore
- Alan Wake 2
- The Last of Us 1. del
- F1 23
- Povratna
- Čarovnik 3
- Call of Duty: Modern Warfare 2
- Zbirka Uncharted: Legacy of Thieves
- Overwatch 2
- Final Fantasy 7 Remake: Intergrade
- Marvelov Spider-Man
- Metro Exodus Enhanced Edition
- Deathloop
- Final Fantasy 7 Remake
- Assassin's Creed Valhalla
- Genshin Impact
- Death Stranding: Režiserjeva različica
- Ghostwire: Tokio
- Zgodba o kugi: Rekviem