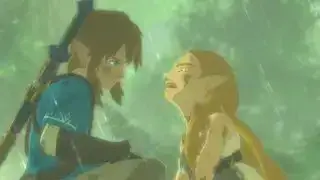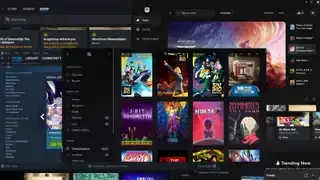Kako uporabljati krmilnik DualShock 4 PS4 na osebnem računalniku (Zasluge za sliko: Sony)
Skočiti:Krmilnik PS4 je bil velika stvar. To je bil prvi krmilnik Sony, ki je otresel Microsoftov dolgoletni monopol na osebnih računalnikih. Prvi je ponudil sledilno ploščico. To je bil prvi krmilnik PlayStation v približno 15 letih, ki je prilagodil občutek Sonyjevih analognih palic. Poleg tega je enostaven za uporabo prek povezave Bluetooth na osebnem računalniku brez posebnega adapterja, kar omogoča še vedno odlična izbira za PC krmilnik, čeprav je konzola zdaj stara že desetletje.
Krmilnik PS4 je bil eden naših najljubših Krmilniki za računalniške igre dolgo časa in še danes se odlično počuti v roki, saj je lažji in manjši od krmilnika PS5. Je zanesljiv igralni plošček, čeprav ni tako vznemirljiv kot Krmilnik DualSense za PS5 s svojimi prilagodljivimi sprožilci in napredno haptiko. Toda včasih je najboljši krmilnik tisti, ki ga imate pri roki.
Povezovanje DualShock 4 z osebnim računalnikom prek povezave Bluetooth je hitro in enostavno zahvaljujoč Steamu, skupnosti računalniških iger in uradnemu (izbirnemu) ključku Bluetooth. Če igrate vse svoje igre v Steamu, je njegova izvorna podpora za DualShock 4 omogoča prav tako plug-and-play kot igralni plošček Xbox. Številne igre zdaj prav tako prepoznajo krmilnik PlayStation in vam ustrezno prikažejo pravilne ikone gumbov ali ponudijo možnost, da jih ročno preklopite v nastavitvah krmilnika v igri.
Za začetek priklopa krmilnika PS4 na osebni računalnik se bomo popeljali skozi postopek namestitve Steam, ki bo trajal le nekaj sekund. Če želite igrati te igre niso v Steamu z vašim DualShock 4 vam bomo povedali, kako nastavite DS4Windows, priročno orodje za vse, kar igrate.
top fps igre
Krmilnik PS4 v vodniku Steam

Uporaba krmilnika PS4 v Steamu
- Odprite Steam
- Pojdite na Nastavitve v zgornjem levem spustnem meniju
- Odprite zavihek Krmilnik
- Kliknite Splošne nastavitve krmilnika
- Registrirajte napravo v svoj račun
- Spremenite nastavitve
- Umerite igralne palice
- Obkljukajte PlayStation Configuration Support
- Ponovno preslikajte na zavihku Settings Controller/v igri
Zahvaljujoč uradni podpori za Steam skoraj ni potrebna nastavitev, da bi vaš krmilnik PS4 deloval v Steamu. Prepričajte se, da ste seznanili ali priključili krmilnik, preden odprete Steam ali katero koli igro Steam, sicer vaš krmilnik morda ne bo prepoznan (kliknite povezavo, da skočite na razdelek Bluetooth v tem priročniku).
Če naletite na težave s povezavo, bi moralo zapreti in znova odpreti Steam. V nasprotnem primeru poskusite uporabiti vrata USB 2.0 namesto vrat USB 3.0. DualShock 4s so tako čudni.
Ko vzpostavite povezavo, se pomaknite do menija z nastavitvami Steama—v zgornjem levem spustnem meniju—da bo vse delovalo gladko. Pod zavihkom Krmilnik odprite Splošne nastavitve krmilnika; vaš krmilnik bi moral biti naveden pod Zaznani krmilniki. Od tu ga lahko registrirate v svoj račun, tako da si bo zapomnil nastavitve na katerem koli računalniku, v katerega se prijavite.

(Zasluge za sliko: Valve)
Kliknite Nastavitve, da preimenujete ali spremenite ropot in nastavitve osvetlitve. Lahko tudi kliknete Umeri, da natančno nastavite igralne palice in žiroskop, če čutite potrebo. En pomemben nasvet: kliknite potrditveno polje zraven PlayStation Configuration Support, če želite imeti možnost dodatne konfiguracije krmilnika za vsako igro.
Na zavihku Krmilnik v meniju Nastavitve lahko svoj krmilnik konfigurirate tudi za uporabo velike slike in namizja ter celo nastavite konfiguracijo akorda vodnika.
Namestitev DS4Windows

Kako namestiti DS4Windows za igranje iger brez Steam
- Prenesi Microsoft .NET Framework
- Za Windows 7 dobite Gonilnik krmilnika Xbox 360
- Priključite krmilnik ali ključ Bluetooth
- Prenesi DS4Windows in ekstrakt
- Odprite DS4Windows
- Preverite povezavo v zavihku Krmilniki
- Na zavihku Nastavitve Skrij krmilnik DS4
- Nastavite Uporabi vrata Xinput na eno
- Uredite/ustvarite profil in preslikajte
Če se samo igraš Steam igre , ni vam treba namestiti ničesar drugega!
Najprej prenesite najnovejši Microsoft .NET Framework. Če še vedno ne uporabljate operacijskega sistema Windows 7, nato namestite gonilnik krmilnika Xbox 360. Ta gonilnik je vključen v sistem Windows 8 in 10.
Preden naredite kar koli drugega, priključite svoj krmilnik PS4 z mikro-USB neposredno na svoj računalnik ali ga seznanite prek menija Bluetooth ali z brezžičnim adapterjem USB.
Nato prenesite in ekstrahirajte najnovejšo datoteko .zip DS4Windows in jo odprite. DS4Updater lahko prezrete, če že imate najnovejšo različico.
Vsi krmilniki, ki ste jih povezali, bodo prikazani pod zavihkom Krmilniki. Če ne, zaprite DS4Windows, znova povežite krmilnik in nato znova odprite programsko opremo. Ne skrbite za ID številko vašega krmilnika, ne bomo je potrebovali.
Nato odprite zavihek Nastavitve v DS4Windows, da konfigurirate nekaj stvari. Prepričajte se, da je potrjeno polje Skrij krmilnik DS4. To bo preprečilo navzkrižje DS4Windows s privzetimi nastavitvami krmilnika katere koli igre. Iz istega razloga se prepričajte, da je možnost Uporabi vrata Xinput nastavljena na eno.

Na zavihku Nastavitve lahko tudi nastavite DS4Windows, da se zažene ob zagonu ali ostane aktiven v ozadju. DS4Windows lahko posodobite tudi neposredno s tega zavihka, tako da spodaj levo kliknete Preveri za posodobitev. Nad tem boste videli Nastavitev krmilnika/gonilnika. Če naletite na kakršne koli težave, odprite to nastavitev in sledite pozivom za namestitev morebitnih manjkajočih gonilnikov.
DS4Windows deluje tako, da vaš DualShock 4 bere, kot da bi bil krmilnik Xbox 360. To pomeni, da v večini iger privzeto ne boste dobili pravilnih ikon gumbov kvadrat/X/trikotnik/krog. Nekatere igre vam bodo dale možnost spreminjanja, vendar bo v vsakem primeru zdaj delovalo s katero koli igro, ki podpira Xinput – tj. skoraj vsaka sodobna računalniška igra, ki podpira igralne ploščice.

Ničesar vam ni treba znova preslikati, če pa želite spremeniti nekatere gumbe ali prilagoditi občutljivost zunaj menijev v igri, preprosto odprite zavihek Profili v DS4Windows. Če ste samozavestni, kliknite Nov, da ustvarite nov profil, čeprav je to lažje reči kot narediti. V nasprotnem primeru izberite profil DualShock 4 in kliknite Uredi.
Recimo, da želite zamenjati odbijače in sprožilce. Najprej poiščite L1/R1 in L2/R2 v drsnem kolescu v razdelku Controls ali ju preprosto kliknite na virtualnem krmilniku. Želite zamenjati L1 z L2 in R1 z R2, zato začnite s klikom na L2.

Nato preprosto kliknite gumb, za katerega želite, da deluje L2 – v tem primeru L1. Voila, vaš levi sprožilec bo zdaj deloval kot vaš levi odbijač. Ta postopek ponovite z drugimi sprožilci in odbijači, da dokončate spremembo in preprečite odvečnost. To nastavitev gumba lahko shranite kot ločen profil in preklapljate med profili na zavihku Krmilniki.
Nastavitev DualShock 4 Bluetooth

ups za pc
(Zasluge za sliko: Sony)
Kako povezati krmilnik PS4 prek Bluetootha
- Držite gumb Share in PS na krmilniku, dokler ne utripa
- Prepričajte se, da je Bluetooth v vašem računalniku omogočen
- Dodajte krmilnik v meni Bluetooth v računalniku
- Seznanjanje bi moralo potekati samodejno

Kako uporabljati:
PS3 krmilnik na osebnem računalniku
Krmilnik Nintendo Switch Pro na osebnem računalniku
Krmilnik Xbox One na osebnem računalniku
Krmilnik PS5 DualSense na osebnem računalniku
Če želite krmilnik PS4 povezati prek Bluetootha, preprosto istočasno držite majhen gumb Share in osrednji krožni gumb, dokler osvetlitev ozadja krmilnika ne začne utripati. Če imate zdaj ukinjen uradni adapter za PlayStation, pritisnite gumb na njem, dokler ne začne utripati. Ko oba utripata, se bosta po nekaj sekundah samodejno seznanila.
Nimate uradnega adapterja Sony? Nič hudega – tudi drug adapter Bluetooth bi moral delovati. Za osebni računalnik z vgrajenim Bluetoothom (ali če imate generični ključ USB), samo pritisnite tipko Windows in vnesite 'Bluetooth', da odprete meni z nastavitvami Bluetooth in naprav. Kliknite »Dodaj napravo« in poiščite krmilnik. Ko utripa, bi ga morali videti tukaj.
Na srečo vam krmilnika ni treba seznaniti vsakič, ko ga želite uporabiti z uradnim adapterjem. Dokler adapterja ne odklopite, bo shranil svojo zadnjo povezavo, tako da lahko preprosto tapnete osrednji gumb PlayStation na krmilniku, da ga znova povežete. Windows bi si moral prav tako zapomniti krmilnik, tako da, če ga v vmesnem času ne uporabljate na konzoli, bi se moral hitro znova združiti z računalnikom.
Uradni brezžični adapter Sony DualShock 4 USB je najpreprostejša možnost Bluetooth. Morda ga boste morali poiskati ali porabiti malo več, kot bi za standardni ključ Bluetooth, vendar se splača zaradi njegove že pripravljene funkcionalnosti, če ga najdete poceni. V nasprotnem primeru uporabite običajen Bluetooth ali izberite najpreprostejšo pot: kabel.